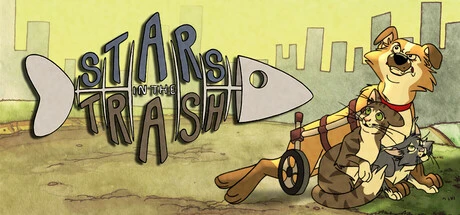Come risolvere l’errore Cabbage in Destiny 2
Con il lancio di Destiny 2 non sono mancati i problemi relativi alla connessione, che hanno colpito principalmente gli utenti PlayStation 4 e PlayStation 4 Pro, che tra le altre cose soffrono anche di innumerevoli crash del gioco. Riconoscere l’errore è molto semplice, infatti riceverete un messaggio che vi riporterà in orbita, seguito dall’errore chiamato: cabbage.

L’errore Cabbage in Destiny 2 sembra tuttavia colpire principalmente i possessori di modem Technicolor,e come prima soluzione possiamo consigliare loro di provare delle operazioni standard che potrebbero risolvere il problema. I consigli valgono anche per i possessori di altri modem che soffrono dello stesso problema.
I primi consigli che possiamo darvi per risolvere il problema sono i seguenti:
- Riavviare il sistema PlayStation 4;
- Resettare le impostazioni internet;
- Disinstallare e re-installare Destiny 2;
- Riavviare il modem.
Se il problema persiste, dovrete provvedere all’apertura di alcune porte di rete. Le porte da aprire sono diverse su Playstation 4 e Xbox One, quindi in base a dove riscontrate il problema, potete provare a seguire dei semplici passaggi che vi permetteranno di aprire le porte di rete, garantendovi tra le altre cose anche una migliore esperienza di gioco in Destiny 2.
Destiny 2 – Playstation 4
- TCP: 1935, 3478-3480
- UDP: 3074, 3478-3479
Destiny 2 – Xbox One
- TCP: 3074
- UDP: 88, 500, 1200, 3074, 3544, 4500
Se non sapete come accedere alle impostazioni del vostro modem, oppure non sapete come aprire le varie porte, vi consigliamo di visitare questo link al portale PortForward, dal quale potrete scegliere la marca e il modello del vostro modem, per poi ricevere tutte le informazioni necessarie e le istruzioni per aprire tutte le porte di rete necessarie, ovviamente in base alla vostra console.
In alternativa potete scaricare il seguente programma che vi permetterà di aprire con maggiore facilità le porte, qualora non riusciste a farlo mediante la guida precedente.
Per chi dovesse comunque riscontrare l’errore cabbage, proponiamo altri due metodi per provare a risolvere il problema:
Mettere in cascata un secondo router ADSL2+
Il procedimento risulta relativamente semplice, infatti bisognerà impostare un router Adsl in cascata al primo per poi disattivare il firewall e il wi-fi del primo router.
- Collegare il secondo router e accedere alla pagina di gestione della rete (basterà digitare 192.168.1.1 nella barra di ricerca)
- Cambiarla con un altra – ad esempio 192.168.2.1. Per svolgere quest operazione consigliamo di seguire le linee guida del vostro router, evitando così varie complicazioni.
- Ricaricare la pagina ed accedere al vecchio router, per poi disattivare il firewall e il wi-fi.
Metodo PPPoE (funziona solo su PlayStation 4 e PlayStation 4 Pro con linee tim)
In questo caso dovrete configurare la rete sulla vostra PlayStation 4, non importa se cablata o wi-fi
- Impostarla successivamente in personalizzata;
- Come “nome utente” e “password” usate aliceadsl;
- Successivamente inserite 8.8.8.8 e 8.8.4.4
Metodo di creazione di una rete interna wi-fi ( su Windows 10)
Il metodo consiste nell’andare ad attivare su un PC con Windows 10 l’ Hotspot wi-fi. Per farlo vi basterà andare in impostazioni, rete e internet, per poi selezionare Hotspot mobile, successivamente premete su “attiva” condividendo così la rete wi-fi. Con questo metodo dovreste riuscire a risolvere praticamente al 100% l’errore, ma se così non fosse vi consigliamo di provare ad effettuare l’hotspot come spiegato più sotto.
Per chi ha problemi nella creazione di una rete interna, consigliamo di seguire i passaggi riportati qui sotto.
Metodo alternativo funzionante al 100%
I passaggi che dovrete compiere per risolve l’errore sono:
- Collegate il vostro PC al vostro modem di casa tramite un cavo ethernet;
- Scaricare il programma MyPublicWiFi, che vi permetterà di creare un Hotspot della vostra connessione fissa ad altri dispositivi;
- Installate il programma e avviatelo con i permessi da amministratore;
- Aprite il programma e scegliete il nome della rete e la password, selezionate la voce “Ethernet”, spuntate la voce “Hotspot configurato” e avviate l’Hotspot;
- Accedete alle impostazioni della vostra scheda di rete clicca sul tasto proprietà per la sezione “Ethernet”, successivamente cliccate la scheda “Condivisione” e consentite la possibilità di poter creare Hotspot;
- In fine, collegate la vostra PlayStation 4/Xbox One alla rete Hotspot appena creata.
Se avete seguito tutti i passaggi, dovreste essere in grado di giocare senza problemi a tutte le modalità di Destiny 2.