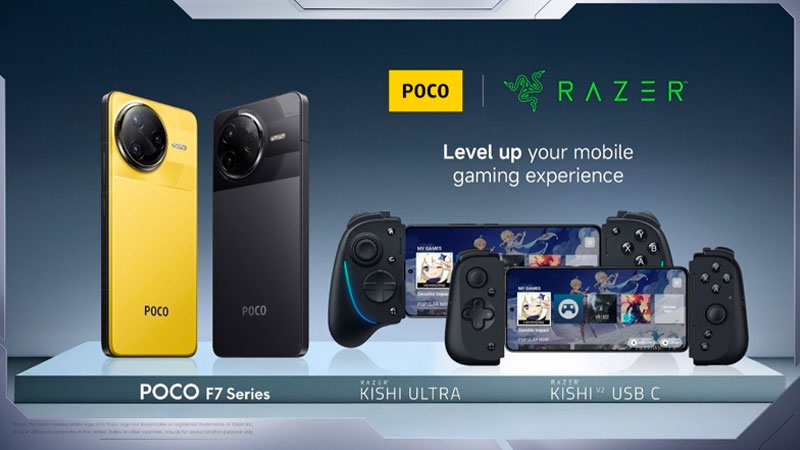Microsoft Teams – Come disinstallarlo
Teams vi infastidisce o non vi serve? Vi guidiamo passo passo nella procedura di disintallazione del programma di messagistica da Windows 11.
A rientrare tra le caratteristiche del nuovo sistema operativo Windows 11 vi è anche l’avvio immediato, una volta effettuato l’accesso iniziale, di Microsoft Teams, app ideata per rendere più semplice e immediata l’interazione tra i team di lavoro. Questo avvio “obbligato”, unita alla perenne esecuzione in background, vi infastidisce? Ecco come potrete liberarvi dell’hub di Microsoft in poche e semplici mosse!
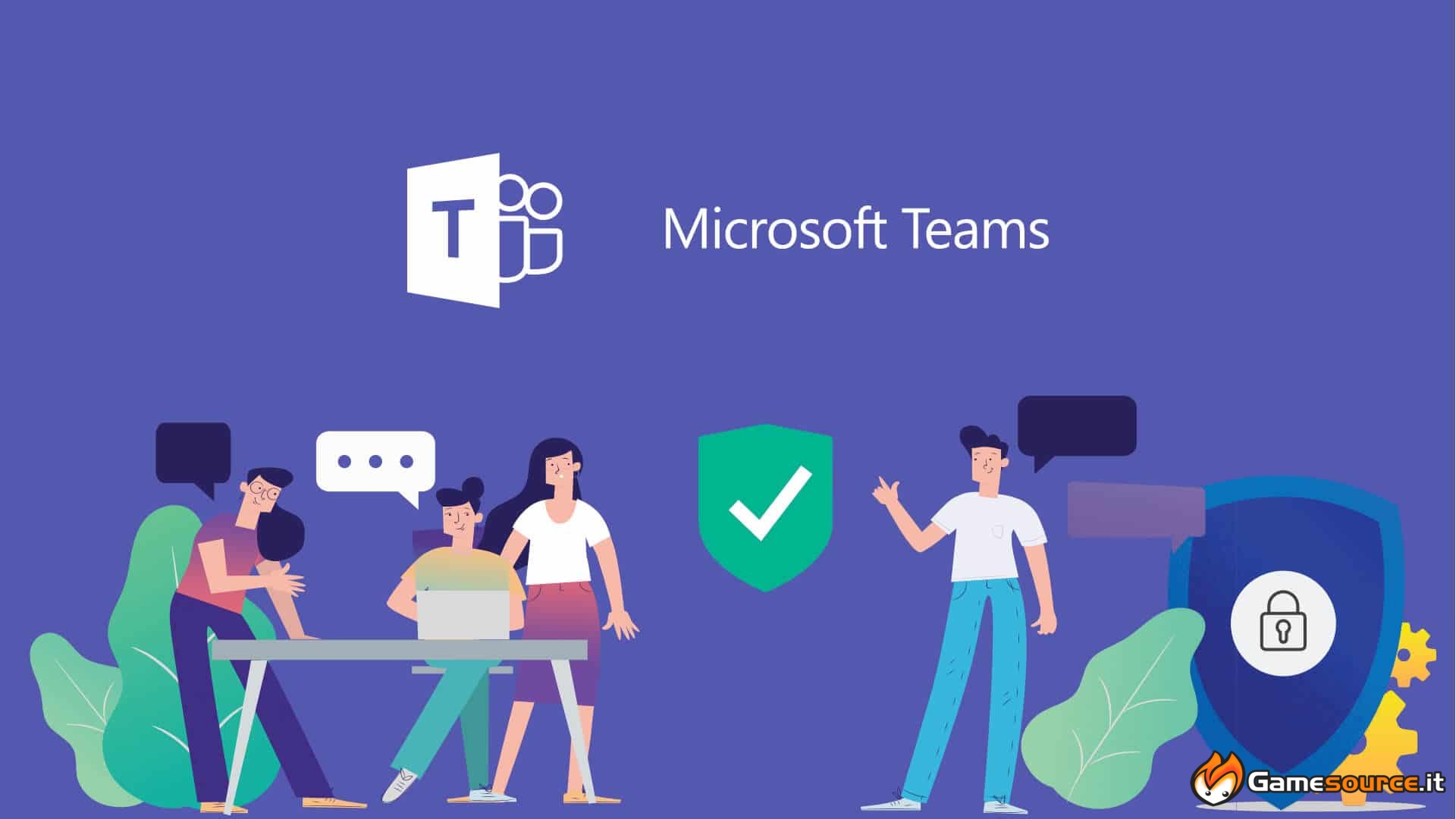
L’icona della chat
Primo step del processo ideato per rendere meno “fastidioso” l’hub Microsoft Teams è rappresentato dall’eliminazione, dalla barra delle applicazioni, dell’icona della chat.
Quest’ultima è infatti presente sullo schermo a causa di un’impostazione predefinita del nuovo SO Windows 11 ed è rappresentata da un piccolo balloon viola con la silhouette di una fotocamera al suo interno.
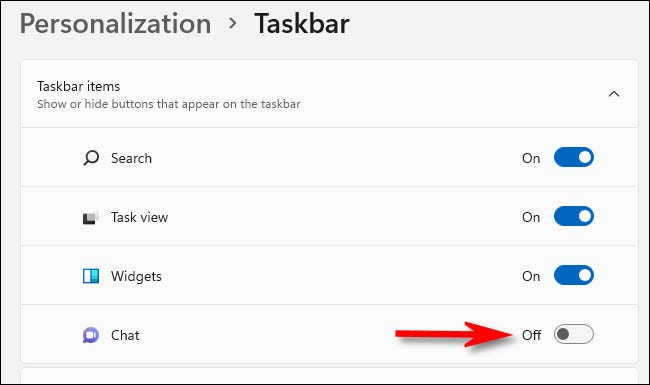
Per nascondere alla vista l’icona vi basterà cliccare, con il pulsante destro, sulla bassa delle applicazioni, per poi selezionare “Impostazioni barra delle applicazioni”. A questo punto si aprirà una pagina, da cui dovrete effettuare le seguenti scelte: Personalizzazione > Barra delle applicazioni > Sezione “Elementi della barra delle applicazioni”.
In questo modo vi appariranno le diverse icone presenti nella barra, quindi vi basterà individuare quella di “Chat” e impostare il cursore vicino su “Disattivato”.
Niente più avvio immediato
Ora che la fastidiosa icona è stata eliminata è possibile passare al secondo step del processo: impedire a Microsoft Teams di avviarsi appena effettuato l’accesso all’account Windows. Innanzitutto dovrete aprire le impostazioni, premendo la combinazione Windows + i oppure cliccando, con il pulsante destro del mouse, sul pulsante Start, per poi selezionare “Impostazioni”.
Una volta effettuata la selezione apparirà una nuova finestra da cui, nella barra verticale posta sul lato sinistro dello schermo, vi basterà cliccare sulla voce “App” e, successivamente, sulla sezione “Avvio”.
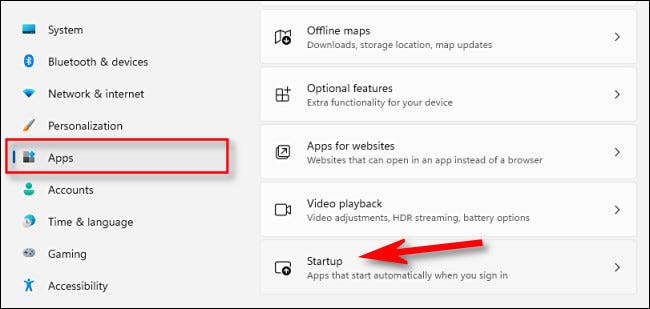
Il passaggio precedentemente descritto vi permetterà di avere accesso ad un elenco di app destinate ad avviarsi in corrispondenza di ogni accesso: cercate Microsoft Teams tra queste ultime e spostate l’interruttore sulla voce “Off”. Nonostante questi step Teams è ancora in esecuzione in background? Nulla da temere! In questo caso vi basterà andare sulla barra delle applicazioni e cliccare sulla freccia accanto all’altoparlante e all’icona del Wi-Fi, per poi selezionare il piccolo menù a bolle al suo interno. Una volta fatto cliccate, con il pulsante destro del mouse, sull’icona di Teams (è viola, con una T sopra) e selezionate “Esci”.
Disinstallare Microsoft Teams
Aver svolto tutti i passaggi precedenti porterà Microsoft Teams a non eseguirsi nuovamente, eccetto in caso di avvio manuale, ma non libererà il sistema dalla sua presenza. Per eliminare definitivamente l’applicazione dovrete aprire nuovamente il menù “Impostazioni” – tramite Windows + i o con il pulsante destro del mouse su “Start” – e cliccare su “App”, per poi selezionare la voce “App e funzionalità”.
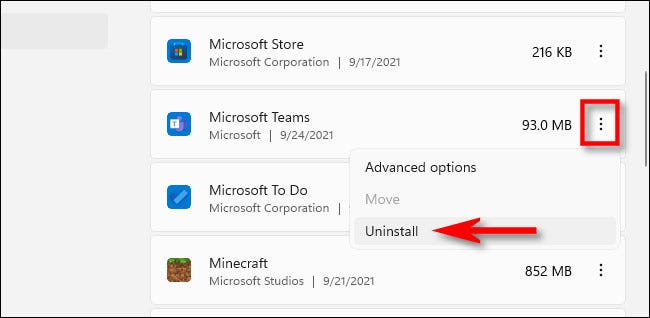
Scorrendo in basso nella lista delle app non vi rimarrà che individuare Teams, cliccare sul pulsante con tre punti verticali posto subito accanto al nome e selezionare “Disinstalla”. A questo punto non dovrete far altro che confermare la vostra scelta.
Nonostante tutto dovrete prestare attenzione: nel caso in cui aveste soltanto disinstallato l’applicazione senza prima disattivare l’icona “Chat” dalla barra delle applicazioni, infatti, basterà cliccare su quest’ultima per reinstallare nuovamente il programma e vanificare i vostri sforzi!