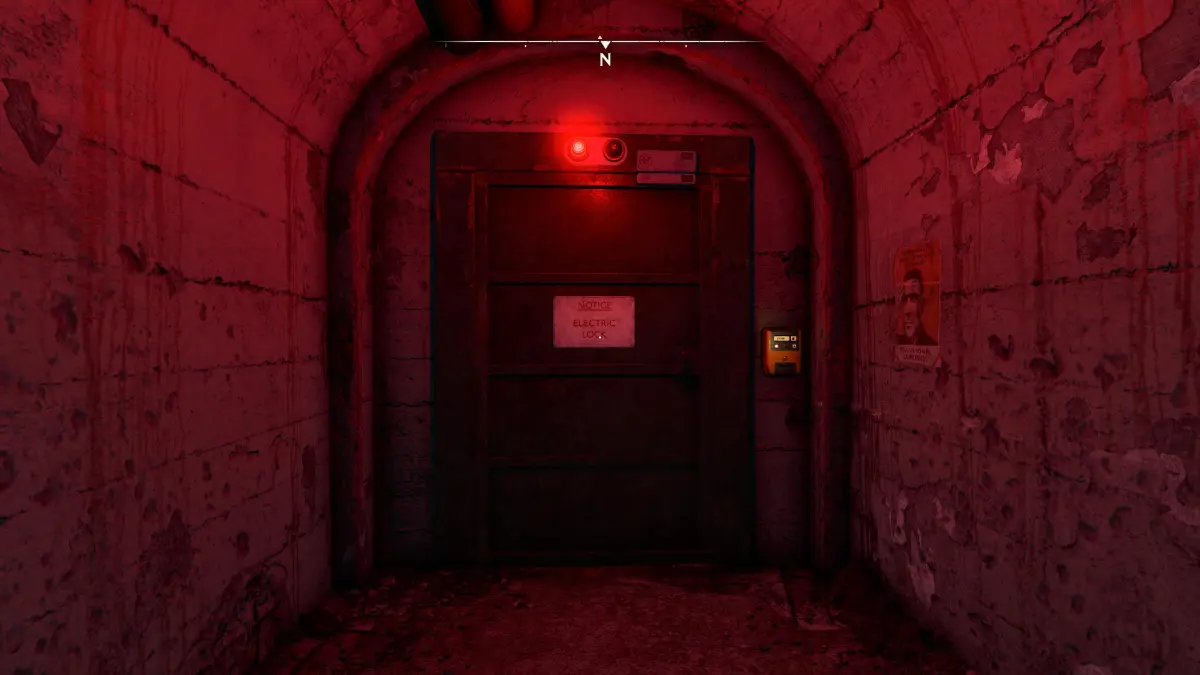Fallout 3 – Guida al G.E.C.K.
Il Garden of Eden Creation Kit è l’apposito editor per creare contenuti aggiuntivi in Fallout 3: questa guida si pone l’obiettivo di creare un semplice interno con qualche elemento di contorno sfruttando le basi.
Prima di iniziare, accertatevi di caricare correttamente i dati necessari: andate su File → Data… → Doppio click sui dati che volete utilizzare (in questo caso Fallout3.esm).
| NOTA: |
| Per caricare un plug in da modificare dovrete impostarlo come file attivo (Set as Active File) assieme agli altri file base, altrimenti non verrete a modificarlo. |
Aspettate che l’editor carichi i dati necessari (Fallout 3 è di parecchi giga, quindi dovrete aspettare 1-2 minuti); una volta finito potrete dedicarvi alla creazione di contenuti aggiuntivi. Come già detto, si inizierà con un piccolo interno, quindi procedete come segue:
World → Cells… → Click destro sull’elenco → New → Inserite il nome
| SUGGERIMENTO: |
| Qualsiasi contenuto voi creiate, nominatelo con una particella all’inizio, come ad esempio la sigla del vostro plug in o, più semplicemente, un 1aaa, in modo da far risaltare i vostri contenuti sempre per primi negli elenchi (esempio: 1aaaInterior01; gsInterior01). |
Al momento l’unica cosa da modificare è il nome della zone, in Interior Data. Tenete presente la differenza tra "nome" ed "editor ID": il primo è, per l’appunto, la denominazione dell’oggetto, cosa che vedrete anche nel gioco; il secondo è più che altro una sigla di identificazione che serve, ad esempio, negli script.
Non resta quindi che premere OK e tornare alle finestre di partenza. Parlando di queste, ce ne sono 3 (quella sullo sfondo è in pratica l’editor stesso):
– Object Window: vi permette di creare oggetti di vario tipo o trascinarli nel mondo di gioco.
– Render Window: la vista sul mondo che state editando, nonché la finestra dove è necessario trascinare gli oggetti per posizionarli.
– Cell View: una lista dei diversi ambienti di gioco che esistono/è possibile editare
Al momento ci serve utilizzare la Cell View per entrare nella zona da noi appena creata. Nel menu a tendina in alto (World Space) dovrebbe figurare la scritta "Interiors": proprio quello che ci interessa, visto che abbiamo creato un interno.
Cercate la zona creata (se avete utilizzato una sigla come 1aaa non avrete problemi perché si troverà in cima alla lista) e selezionatela con un doppio click.
Come potete notare nella Render Window lo spazio è vuoto e toccherà a noi riempirlo con strutture di vario tipo. Prima però è necessario capire quali sono i comandi principali per spostarsi nel mondo all’interno dell’editor.
| Comando | Funzione |
| Tasto centrale del mouse + movimento del mouse | Movimento della telecamera orizzontalmente e verticalmente |
| Rotellina del mouse | Movimento della telecamera in profondità |
| Tasto sinistro del mouse + movimento del mouse | Muove un pezzo posizionato nella Render Window sugli assi X ed Y |
| Tasto destro del mouse + movimento del mouse | Ruota un pezzo posizionato nella Render Window sull’asse Z |
| Q | Attiva/disattiva l’allineamento delle posizioni dei pezzi nella Render Window. I prossimi pezzi ad essere mossi saranno allineati su coordinate multiple di 64 (snap to grid) |
| Ctrl+Q | Attiva/disattiva l’allineamento delle rotazioni dei pezzi nella Render Window. I prossimi pezzi ad essere ruotati saranno allineati su coordinate multiple di 45 (snap to angle) |
| X/Y/Z + Tasto sinistro del mouse + Movimento del mouse | Muove un pezzo posizionato nella Render Window sull’asse X/Y/Z |
| X/Y/Z + Tasto destro del mouse + Movimento del mouse | Ruota un pezzo posizionato nella Render Window sull’asse X/Y/Z |
| Shift + movimento del mouse | Rotazione della telecamera (in base ad un "perno" che coincide con l’oggetto selezionato) |
| A | Rimuove tutte le illuminazioni dinamiche dalla scena, facendo vedere le sole texture degli oggetti (brighten lights) |
| Ctrl+E | Fa apparire le opzioni per la navmesh |
| Ctrl+P | Entra in modalità portale |
| C | Modifica la posizione della visuale nella Render Window |
| 0 | Modalità di visuale ortografica/prospettiva; la seconda è quella base, la prima fa apparire tutto molto più piatto e chiaro |
| Ctrl+D | Duplica oggetto selezionato |