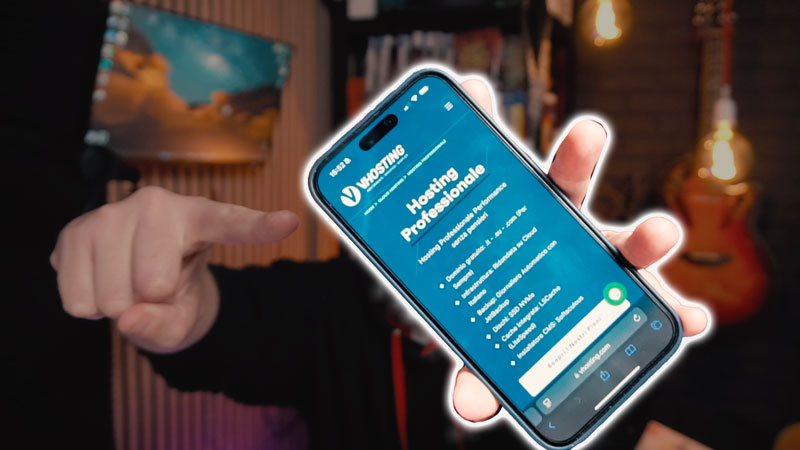Come trovare la password del wifi
Devi collegare un nuovo apparecchio e non ti ricordi la password? In questa guida troverai punti passo passo su come trovare la password del wifi!

Dimenticare la password del Wi-Fi può essere frustrante, ma non è una catastrofe. Questo articolo ti fornisce istruzioni passo dopo passo su Come trovare la password del wifi
Il processo di recupero password Wi-Fi è semplice se si seguono le giuste istruzioni. Questa guida è creata per aiutarti a risolvere il problema della password Wi-Fi persa, indipendentemente dal dispositivo che stai utilizzando.
Sei pronto per recuperare la tua connessione Wi-Fi? Sei nel posto giusto. Segui questi passaggi e tornerai online in breve tempo. Cominciamo.
Prima di iniziare. Hai guardato sotto il router? Se la password non è stata mai cambiata, e puoi raggiungere il router, troverai un adesivo con varie informazioni quali l’SSID, il nome del network e la password.
Come trovare la password del wifi se nessun computer o cellulare è collegato
Se non conosci la password del wifi e nessun apparecchio è stato collegato ad essa, sarà necessario resettarla.Per fare questo dovrai seguire le istruzioni del tuo router tramite il manuale. In alcuni casi sarà possibile resettare la password di base (quella sullo sticker) premendo una determinata combinazione di tasti.
Se non possiedi il manuale e la password non è quella di default dovrai collegare il tuo router al PC tramite un cavo ethernet. Una volta fatto questo procedi con i seguenti passaggi
- Apri il browser web: Avvia il tuo browser web preferito.
- Digita l’indirizzo IP del router: Nella barra degli indirizzi, digita l’indirizzo IP del tuo router (solitamente “192.168.0.1” o 192.168.1.1) e premi invio.
- Inserisci nome utente e password: Dovresti vedere una schermata di login. Qui dovrai inserire il nome utente e la password del tuo router. Se non hai mai cambiato queste informazioni, potrebbero essere ancora quelle di default (dell’etichetta, esempio : admin admin è molto comune). Puoi trovarle nel manuale del router o cercando online il modello del tuo router seguito da “default username and password”, o utilizzando il sito Routerpasswords.com
Una volta all’interno del pannello del tuo router, tra le varie opzioni, potrai cambiare facilmente la password del wifi
Come trovare la password del wifi su windows
Iniziamo con un metodo che richiede un minimo di dimestichezza, un batch file.
Un file batch è un file di testo che contiene una serie di comandi per il sistema operativo Windows. Quando viene eseguito, il sistema operativo processa i comandi in sequenza. È utilizzato per l’automazione di task ripetitivi e per l’esecuzione di script.
- Apri il Blocco note o un altro editor di testo.
- Incolla i seguenti comandi
@echo off
echo RECUPERA LA PASSWORD DEL WIFI BY GAMESOURCE.IT
setlocal enabledelayedexpansion
for /f "tokens=2delims=:" %%a in ('netsh wlan show profile ^|findstr ":"') do (
set "ssid=%%~a"
call :getpwd "%%ssid:~1%%"
)
pause
:getpwd
set "ssid=%*"
for /f "tokens=2delims=:" %%i in ('netsh wlan show profile name^="%ssid:"=%" key^=clear ^| findstr /C:"Key Content"') do echo Nome: %ssid% Password: %%i - Salva il file con l’estensione
.bat. Per esempio, potresti chiamarlorecupera_wifi_password.bat. Assicurati di selezionare “Tutti i file” nel menu a discesa “Salva come tipo”, altrimenti il Blocco note aggiungerà automaticamente l’estensione.txt. - Doppio click sul file appena creato
Il risultato saranno tutte le password a cui è stato connesso il computer, con relativo nome della connesione
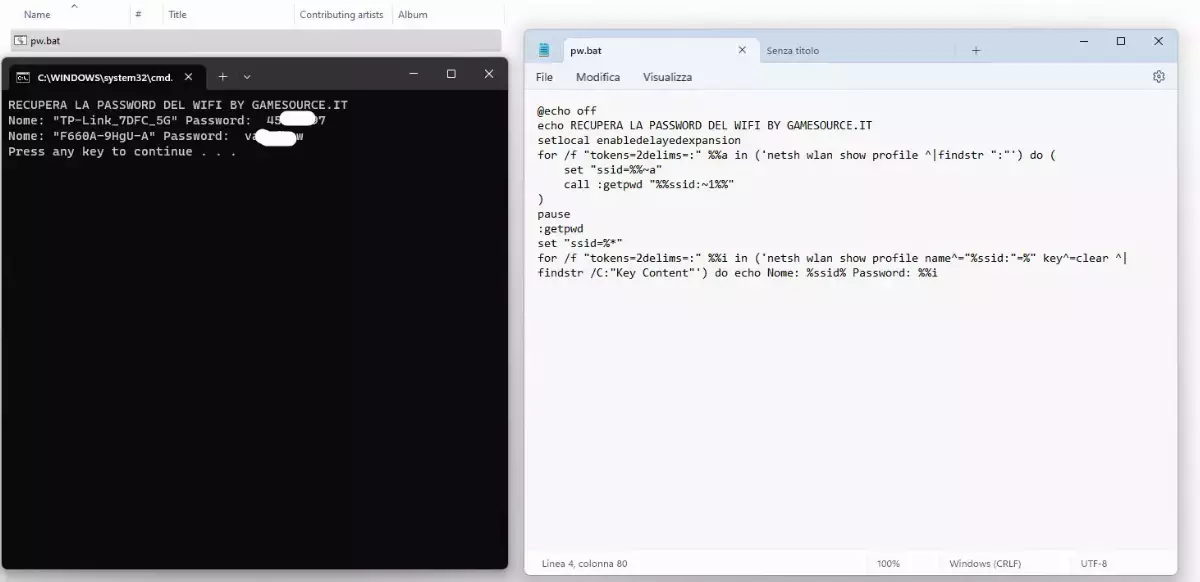
Se non ti fidi di un batch, un altro metodo che richiede dimestichezza, ed un pochino più noioso è tramite linea di comando
- Apri il Prompt dei Comandi come amministratore. Puoi farlo cercando “cmd” nel menu Start, poi clicca col tasto destro su “Prompt dei Comandi” e seleziona “Esegui come amministratore”.
- Nel Prompt dei Comandi, digita il seguente comando per visualizzare tutti i profili di rete a cui il tuo computer si è connesso:
netsh wlan show profiles
- Troverai un elenco di tutti i profili Wi-Fi. Trova il nome (Profile Name) della rete di cui vuoi conoscere la password.
- Per visualizzare la password di una specifica rete, digita il seguente comando, sostituendo “NOME_RETE” con il nome della rete di cui vuoi conoscere la password:
netsh wlan show profile name=”NOME_RETE” key=clear
- Scorri verso il basso fino a trovare la voce “Key Content” sotto “Security settings”. La password della rete Wi-Fi è elencata accanto a “Key Content”.
Ricorda, devi avere i privilegi di amministratore per eseguire questi comandi.
Come trovare la password del wifi su windows senza dover scrivere codici strani
Se non hai dimestichezza con il prompt dei comandi di windows non preoccuparti, di seguito la lista delle operazioni da fare per vedere la password della tua wifi usando il mouse
- Apri il Pannello di Controllo: Puoi farlo cliccando sul tasto “Start” o premendo il tasto con il logo di Windows sulla tastiera e digitando “Pannello di controllo”. Seleziona l’applicazione dai risultati di ricerca.
- Vai alle Connessioni di Rete e Internet: All’interno del Pannello di controllo, cerca e clicca sulla categoria “Rete e Internet”.
- Vai al Centro Connessioni di Rete e Condivisione: Clicca sulla voce “Centro connessioni di rete e condivisione”.
- Vai alle tue Connessioni di Rete: Nella nuova finestra che si apre, troverai un elenco delle tue connessioni di rete correnti. Clicca su “Cambia impostazioni scheda” sulla sinistra.
- Accedi alle Proprietà della tua connessione Wi-Fi: Troverai un elenco delle connessioni di rete disponibili. Fai clic con il tasto destro del mouse sulla connessione Wi-Fi la cui password vuoi vedere, poi clicca su “Stato”.
- Vai alle Proprietà Wireless: Nella finestra di stato che si apre, clicca sul pulsante “Proprietà wireless”.
- Vedi la tua Password Wi-Fi: Nella scheda “Sicurezza” della finestra di proprietà wireless, vedrai un campo denominato “Chiave di sicurezza di rete”. Questo è il campo che contiene la tua password Wi-Fi, ma di default è nascosta. Per visualizzarla, seleziona la casella “Mostra caratteri”.
Come trovare la password del wifi su Mac
Per trovare la password del Wi-Fi sul tuo Mac, devi utilizzare il Portachiavi Access, un’applicazione inclusa in macOS che memorizza una varietà di informazioni di sicurezza, tra cui le password Wi-Fi. Ecco come puoi trovare la password del Wi-Fi:
- Apri il Portachiavi Access: Puoi farlo cercandolo tramite Spotlight (premi
Command+Spacee digita “Portachiavi Access”), oppure navigando alla cartella Applicazioni > Utility e cercando l’applicazione “Portachiavi Access”. - Seleziona il Portachiavi Sistema: Sul lato sinistro dell’applicazione Portachiavi Access, vedrai una lista di diverse categorie. Clicca su “Portachiavi Sistema” nella parte inferiore di questa lista.
- Seleziona le Password di Rete: Nella categoria “Categoria” nella parte inferiore della finestra, clicca su “Password”. Questo filtrerà l’elenco di voci sul lato destro per mostrare solo le password.
- Trova la tua Rete Wi-Fi: Scorri l’elenco delle password sul lato destro finché non trovi il nome della tua rete Wi-Fi. Puoi anche utilizzare il campo di ricerca in alto a destra per cercare il nome della tua rete.
- Visualizza la Password Wi-Fi: Doppio clic sulla voce della tua rete Wi-Fi per aprire una nuova finestra con i dettagli della rete. Qui, troverai una casella di controllo etichettata “Mostra password”. Clicca su di essa.
- Inserisci la tua Password di Amministratore: Per mostrare la password, macOS richiederà la password del tuo account di amministratore. Digita la tua password e clicca su “OK”.
Una volta che avrai fatto ciò, la password del Wi-Fi dovrebbe essere visibile nel campo “Mostra password”.
Come trovare la password del wifi su Android
Questi passaggi potrebbero variare leggermente a seconda della versione del tuo sistema operativo Android e del produttore del tuo dispositivo, ma ti aiuteranno a trovare la password del wifi
- Apri l’app Impostazioni: Puoi farlo scorrendo verso il basso dal bordo superiore dello schermo per aprire il pannello delle notifiche e poi toccando l’icona dell’ingranaggio. In alternativa, puoi aprire l’app del cassetto e cercare l’icona delle Impostazioni.
- Vai alle impostazioni Wi-Fi: Scorri verso il basso nel menu delle Impostazioni e tocca “Rete e Internet” o “Connessioni” (a seconda del tuo dispositivo). Dopo, tocca “Wi-Fi”.
- Trova la tua rete Wi-Fi: Se sei attualmente connesso a una rete Wi-Fi, dovrebbe apparire in cima all’elenco. Tocca il nome della rete.
- Apri le impostazioni avanzate: Tocca l’opzione “Avanzate” o “Impostazioni avanzate”. Potrebbe essere necessario scorrere verso il basso per trovarla.
- Trova la password: Dovresti vedere un’opzione che dice “Password di rete” o “Chiave di sicurezza di rete”. La password Wi-Fi dovrebbe essere elencata qui.
Ricorda che queste istruzioni possono variare a seconda del produttore del tuo dispositivo Android e della versione del tuo sistema operativo.
Come trovare la password del wifi su iPhone o su ipad
Queste istruzioni sono valide solo per iPhone o iPad con una versione di iOS superiore alla 16, se hai una versione più vecchia dovrai avere un apparecchio “jailbreakkato”
- Apri l’app Impostazioni: Tocca l’icona delle Impostazioni sulla schermata home del tuo iPhone o iPad.
- Vai a Wi-Fi: Troverai l’opzione Wi-Fi nella parte superiore del menu delle Impostazioni. Tocca per aprire le impostazioni Wi-Fi.
- Tocca la rete Wi-Fi: Nella sezione “Le mie reti”, trova e tocca la rete Wi-Fi di cui vuoi vedere la password.
- Apri le informazioni della rete: Accanto al nome della rete Wi-Fi, dovresti vedere un’icona a forma di “i” in un cerchio. Tocca questo per aprire le informazioni della rete.
- Trova la password Wi-Fi: Qui, dovresti vedere un’opzione che dice “Mostra password”. Tocca questa opzione e inserisci il tuo passcode, Face ID o Touch ID per autenticarti.
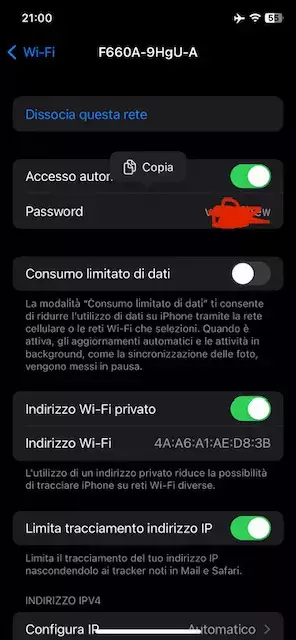
Ricorda, le istruzioni esatte possono variare leggermente a seconda della versione del tuo sistema operativo iOS. Se non vedi l’opzione “Mostra password”, potrebbe essere perché il tuo dispositivo non ha memorizzato la password di questa rete Wi-Fi.
Come resettare il router
Hai perso la password del Wi-Fi e non puoi accedere al tuo router? Niente paura, c’è una soluzione. Puoi facilmente resettare il tuo router alle impostazioni originali.
Cerca sul router un bottone di “reset”. È un pulsante molto piccolo, da premere con una graffetta o oggetto simile. Premi il bottone per una decina di secondi. Questa azione cancellerà tutte le impostazioni del router, riportandole ai valori predefiniti.
Risultato? Il nome della rete Wi-Fi e la password torneranno a essere quelli originali, come riportato sulla etichetta del router. Se sei un gamer e vuoi cambiare router, non perderti la notra recensione del Asus AX 3000 RT